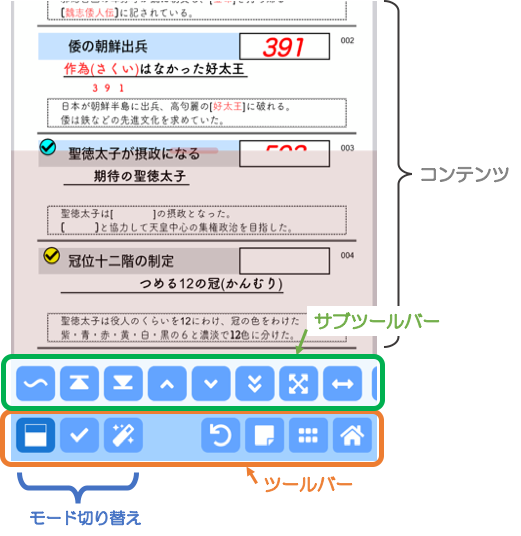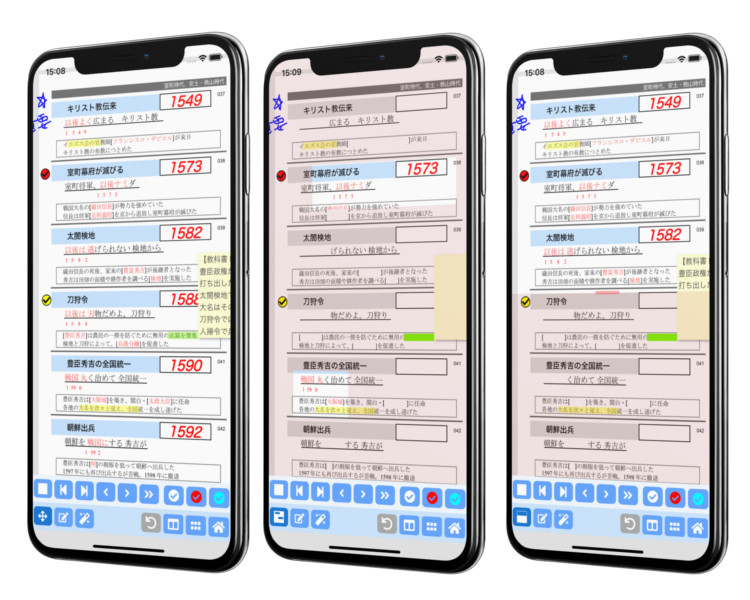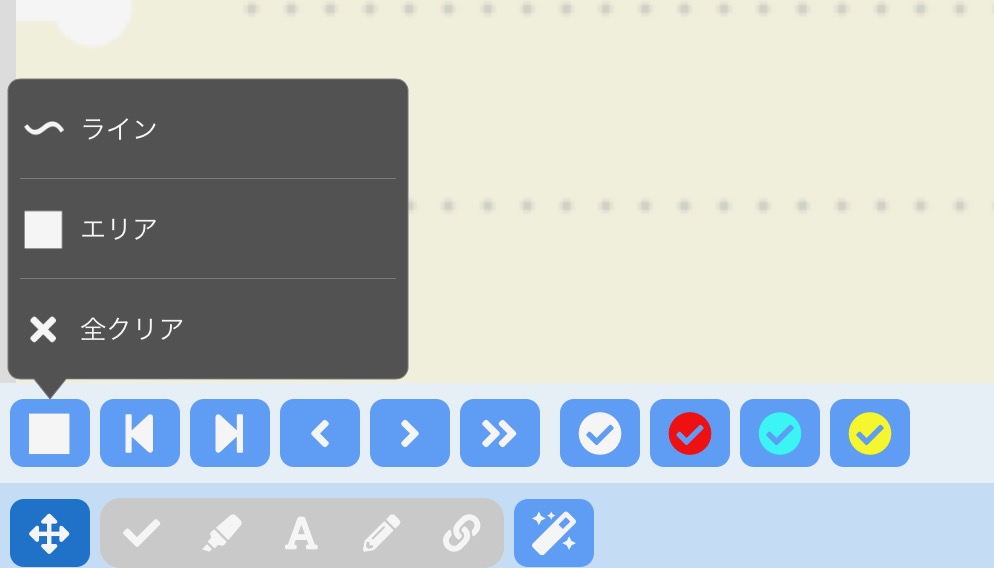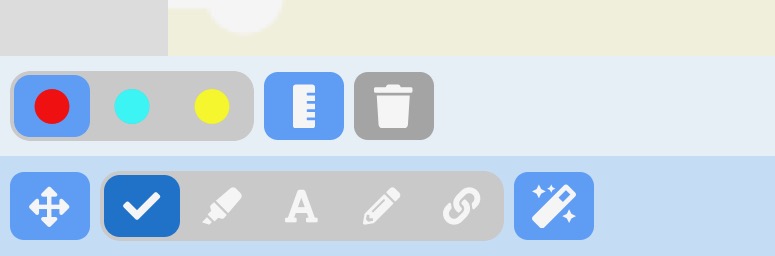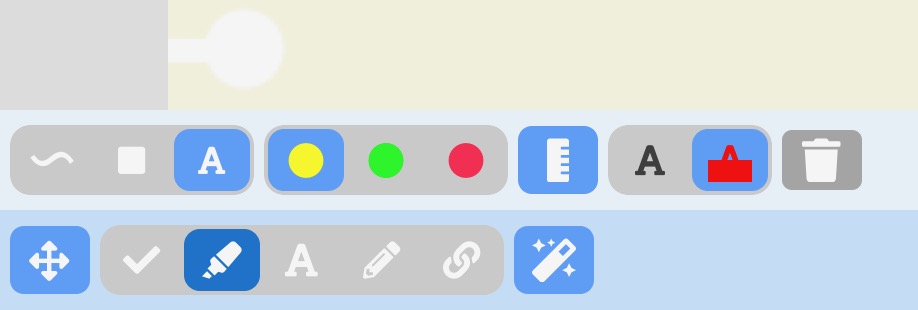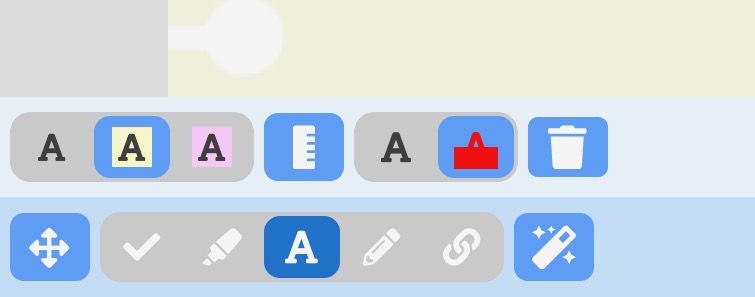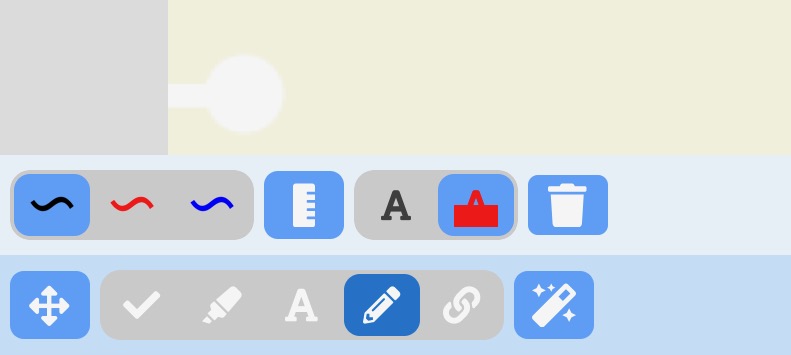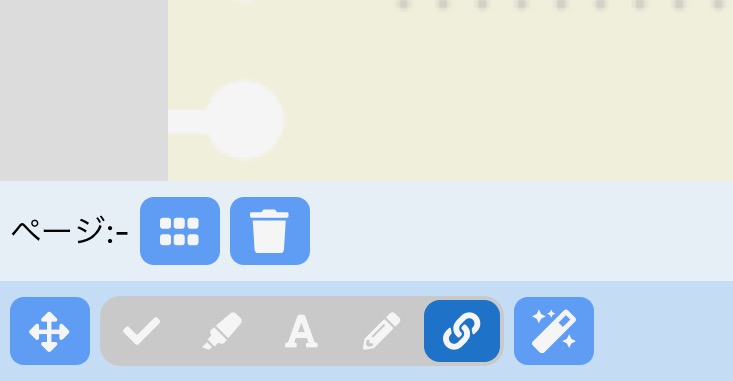4.学習画面の操作方法
4.1.画面構成の構成
学習画面は次の3つで構成されています。
- コンテンツ領域:学習するための教材を表示するエリアです。
- ツールバー:学習画面全般で利用される機能や、モードを変更するためのアイコンが配置されています。
- サブツールバー:次で説明するモードごとに必要な機能を実行するアイコンが配置されています。
このため、モードを変更すると内容が変わります。
4.2.モードの種類
赤シートによる学習時とチェックボックスやペンによる書き込みを行う場合とでは、操作したい内容が大きく異なるため、 それぞれの操作に最適な、操作方法、アイコンセットを用意しています。これをモードと呼びます。
イルカの暗記シートでは次のような大きく3種類モードとさらにそれらを細分化したモードがあります。
モードはツールバーにあるアイコンをタップすることで変更できます。
- 学習モード
赤シート学習のためのモードです。赤色シートで隠す・表示する。ドキュメントのスクロールなどができます。- 全画面モード
- 分割モード
- フィルタなし
- 書き込みモード
オブジェクトを作成するためのモードです。オブジェクト毎に操作方法が異なります。- チェックボックス
- マーカー
- テキスト
- フリーハンド
- リンク
- 選択・編集モード
作成したオブジェクトの属性変更・移動/拡大/縮小・削除を行う場合、まずこのモードで対象オブジェクトを選択します。
モードは、画面最下部にあるツールバーを用いて変更することが可能です。
また、各モード固有で必要な機能は、そのすぐ上にあるサブツールバーにまとめられています。
4.3.学習モード
1)操作方法
赤色フィルタの使用方法が3種類選べます。
- 全画面モード(図中央) 赤色フィルタが全画面に適用されます。フィルタを外したい場合、画面内の任意の場所に穴を空けて外します。
学習教材全体がおおよそ画面内に収まる場合に使いやすいモードです。 - 分割モード(図右) i-暗記シートと同様の使用方法です。画面下側が赤色フィルタで覆われており、コンテンツを上にスクロールすることで赤色フィルタを外します。
学習教材が画面内に収まりきらず、スクロールを多用することが想定される場合に使いやすいモードです。 - フィルタなし(図左) 赤色フィルタで覆いません。暗記学習ではなく資料を読みたい場合などに利用します。
各モード毎に操作方法が異なります。
| モード | 画面スクロール方法 | フィルタの消し方 |
|---|---|---|
| 全画面モード | 二本指で上下左右にスクロール ロングタップしてそのままスクロール | 一本指で消したい領域に穴を空ける |
| 分割モード | 一本指で上下左右にスクロール | 画面上部のフィルタがない領域まで コンテンツをスクロールする。 ロングタップで消したい領域に穴を空ける |
| フィルタなし | 一本指で上下左右にスクロール | なし |
2)サブツールバー
サブツールバーの左端のアイコンでフィルタの穴あけ方法を変更できます。
- ライン 指でなぞった領域に穴を空けます。
- エリア 最初にタップした場所と最後に指を離した場所とが対角線になるようなエリアに穴を空けます。
- ポインタ(v1.8.2で追加) 指でタップしている場所に穴を開けますが、タップしている間のみ穴を開けます。(i-暗記シートのロングタップと同じ操作)
- 全クリア フィルタに開けた穴を戻します。
なお、上記操作はタップしたその場所に穴を空けるか、タップした場所の少し上に穴を空けるかが設定画面で変更可能です。 iPhoneの場合は指で操作することを考え、後者のタップした場所の少し上に穴を空ける設定をデフォルトとしております。 iPadの場合はApple Pencilなどのポインタデバイスでの利用もおおいため、前者のタップしたその場所に穴を開ける設定をデフォルトとしております。
また、ラインの場合のライン幅、ポインタの場合のサイズについてはメニューにある設定画面から変更が可能です。
その他に移動を容易にする下記アイコンが用意されています。
- 移動系
- 前ページ
- 次ページ
- 前半画面
- 次半画面
- 次1画面
- チェックボックス
- 次のチェックボックス(全色対象)
- 赤
- 青
- 黄色
移動系機能で記載されている、「ページ」はドキュメントのページの区切りのことで、「画面」はデバイスの1画面のことです。
チェックボックスの移動とは、編集画面で付与したチェックボックスの場所にジャンプする機能ですが、学習モードによって動作が若干異なりますのでご注意ください。
* 分割モード時の動作
現在、赤シート部分にある最も近いチェックボックスを探し、ジャンプします。
チェックボックスが、ちょうど赤シートの上端に来るようにジャンプします。
* 全画面モード時の動作
現在画面に表示されていない次のチェックボックスを探してジャンプします。
ジャンプはチェックボックスの位置ではなくチェックボックスがあるページに移動します。
3)学習画面での編集
チェックボックスなどのオブジェクトの書き込み・修正は原則として編集モードで行うことになっておりますが、 利便性を考慮し、設定を行うことで下記操作のみ学習画面で行うことが可能になります。
- 「機能設定→学習画面の設定→チェックボックス操作を可能にする」をオンにすることで、チェックボックス操作が可能になります。
- 「Apple Pencilの設定→学習モードで書き込み可能にする」をオンにすることで、Apple Pencilでフリーハンド書き込みを行うことができます。
4.4.書き込みモード
チェックボックスやマーカーなどの学習オブジェクトを作成できます。
オブジェクトを新規に作成したい場合に利用するモードです。
すでに作成したオブジェクトを修正・削除したい場合は、5.4の選択・編集モードから行いますのでご注意ください。
1)書き込みモードの操作方法概要
- シングルタップ 選択を解除できます。
- ロングタップ 選択モードに移行します。
| 操作種別 | シングル タップ | ダブル タップ | ロング タップ | 一本指 操作 | 二本指 操作 | ピンチイン /アウト |
|---|---|---|---|---|---|---|
| チェックボックス | [オブジェクト上] 選択・編集モードに移動 [オブジェクトなし] キャンセル ・選択解除 ・メモの場合 キーボード解除 | 作成 | 選択モードに 移行 | スクロール | [選択物なし] スクロール [選択物あり] 選択物の移動 | [選択物なし] 画面の拡大/縮小 [選択物あり] 選択物の拡大・縮小 |
| テキスト | 作成して キーボード表示 |
|||||
| リンク | 作成 | |||||
| マーカー | - | [通常時]:書き込み [Pencil接続時] タッチ:スクロール Pencil:書き込み |
||||
| フリーハンド | - |
2)チェックボックス
ダブルタップでチェックボックスを作成できます。 学習画面において次のチェックボックスにジャンプする機能がありますので、復習したい場所などにチェックボックスを付与することで効率的に勉強できます。
チェックボックス編集時はサブツールバー に次のアイコンが表示されます。
- 色変更
- サイズ変更
- 削除
3)マーカー
一本指操作で画面内にマーカーを引くことができます。 マーカーを引いた箇所は赤色フィルタで消すことができます。(消さないこともできます。)
マーカー編集時はサブツールバーに次のアイコンが表示されます。
- マーカー付与方法
- ライン(なぞった部分にマーカーを引く)
- エリア(左上と右下を指定してマーカーを引く)
- テキスト判定(アプリにてテキスト領域を判定し、文字の大きさとぴったりになる太さでマーカーを引きます。)
- 色変更
- 太さ変更(ラインの場合のみ適用)
- フィルタ透過設定(赤色フィルタ時に文字を消すか消さないか)
- 削除
特にテキスト判定は、ある程度ラフに線をひいてもぴったりの幅で線が引けますので、マーカー付与の方法が大幅に楽になる機能です。ぜひご利用ください。
4)テキスト
ダブルタップで画面内にテキスト文字を置くことができます。ダブルタップしたタイミングでキーボードが表示され、文字を入力します。
付箋紙のように貼り付けられます。
テキスト編集時はサブツールバーに次のアイコンが表示されます。
- 背景色変更
- 文字サイズ変更
- フィルタ透過設定(赤色フィルタ時に文字を消すか消さないか)
- 削除
5)フリーハンド
一本指操作で画面内にフリーハンドで文字を書くことができます。
フリーハンド時はサブツールバー に次のアイコンが表示されます。
- 線の色
- 線の太さ
- フィルタ透過設定(赤色フィルタ時に文字を消すか消さないか)
6)リンク
画面内に任意のページにジャンプするリンクアイコンを置くことができます。 タップするとジャンプしますが、ロングタップするとサブ画面に表示します。
リンク編集時はサブツールバーにページを選択するためのナビゲーションアイコンがおかれます。 ナビゲーション画面を開き、ページを選択してから、ダブルクリックでリンクアイコンを配置します。
4.5.選択・編集モード
書き込みモードで作成済みのオブジェクトの、属性変更、移動、拡大縮小、削除を行う場合、この選択・編集モードで行います。
- 対象となるオブジェクトを選択する。
- 選択したオブジェクトに操作を行う。
という2段階の操作となります。
編集モードでオブジェクトを選択すると、選択したオブジェクトに合わせてサブツールバーが変化しますので、そこで色などを変更します。
1).オブジェクトを選択する。
編集モードでオブジェクトを選択する場合、2種類の選択方法が用意されています。
- マジックワンド 画面内をタップ、ドラッグするさいに、タップした場所にあるオブジェクトを次々と選択していきます。
- エリア 画面内のエリア(左上と右下を指定)するとその中に含まれるオブジェクト全てを選択します。
2).オブジェクトを編集する
次の編集が可能です。
- 削除
- 移動
- 拡大・縮小
- 色・サイズなど、オブジェクト固有の属性変更
一つのオブジェクトを選択した場合、あるいは、複数のオブジェクトを選択した場合でも、全て同じ種類のオブジェクトを選択している場合は、 サブツールバーで色やサイズなどオブジェクト固有の属性を一括変更することが可能です。
ピンチイン、ピンチアウトの際に二本の指を縦に広げると縦方向のみに、横に広げると横方向のみに拡大・縮小を行います。 この機能を利用すると、マーカーの編集時で、長さが変更したい場合出れば横方向に広げることが可能です。
4.6.ツールバー
- ツールバー左側
- モード切り替え
モードによってできる操作が異なります。これについてはモード毎の操作方法をご確認ください。
- ツールバー右側
- Undo 直前に行った操作を取り消せます。操作とはオブジェクトの作成・編集・削除のことです。次の節で詳しく説明します。
- 別画面起動 サブ画面を開き、メモページを表示できます。サブ画面とは、iPadの場合、画面分割して右側に表示します。iPhoneの場合、本画面の上に重ねて表示します。
- ナビゲーション画面起動 ブック内の全ページを一覧できるナビゲーション画面を開きます。
- ホームボタン・クローズボタン 学習画面を閉じ、ホーム画面に戻ります。